일반적인 질문들
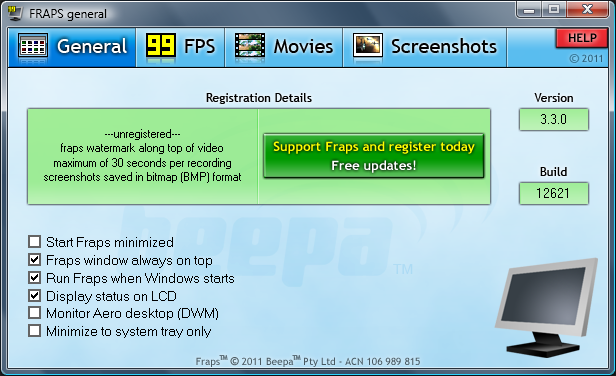
옵션은 무엇을합니까?
"Start Fraps 최소화"를 선택하면 프로그램을 시작할 때 Fraps 대화 상자 화면이 숨겨집니다. 시스템 트레이의 아이콘을 통해 플랩에 계속 액세스 할 수 있습니다.
"Fraps window always top"을 선택하면 다른 응용 프로그램으로 전환 할 때에도 프로그램 창이 계속 표시됩니다. Fraps가 시스템 트레이로 최소화 된 경우에는이 옵션이 적용되지 않습니다.
컴퓨터를 켤 때 Fraps를로드하려면 "Windows가 시작될 때 Fraps 실행"옵션을 활성화하십시오.
또한 플랩은 Logitech® G15 ™와 같은 키보드에서 별도의 LCD 화면을 지원합니다. 지원되는 키보드가있는 경우 "키보드 LCD에 상태 표시"옵션이 표시됩니다. 이 옵션을 활성화하면 게임을하는 동안 키보드에서 FPS 그래프 및 기타 식별자를 볼 수 있습니다. G15가 있지만이 옵션이 보이지 않으면 Logitech 웹 사이트에서 사용 가능한 최신 G15 드라이버를 설치해야합니다.
Fraps가 게임 성능에 영향을 미칩니 까?
화면에 프레임 속도를 그리는 데 약간의 오버 헤드가 있습니다. 이는 시스템 구성에 따라 다를 수 있지만 상대적으로 최소화되어야합니다. 자체 시스템에서 측정하는 가장 좋은 방법은 게임을 벤치마킹하고 Fraps를로드하거나로드하지 않은 결과를 비교할 수있는 게임을 찾는 것입니다.
벤치마킹 할 때 가장 정확한 결과를 제공하기 위해 오버레이가 자동으로 비활성화됩니다.
Fraps로 동영상을 녹화하는 경우 게임에 눈에 띄는 영향이있을 수 있습니다. 이것은 화면 데이터를 디스크에 저장하는 것과 관련된 모든 추가 작업으로 인한 것입니다.
FPS (초당 프레임)
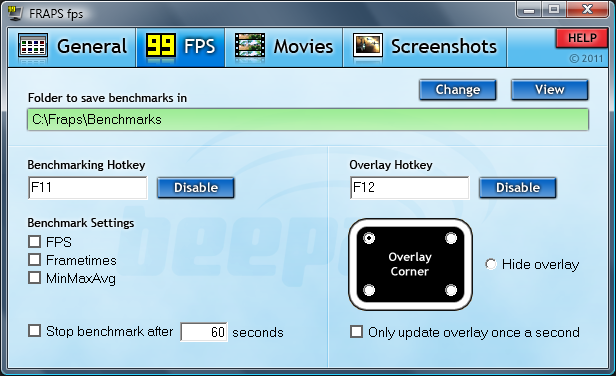
옵션은 무엇을합니까?
오버레이 디스플레이 핫키를 사용하면 네 모서리 사이에서 프레임 속도 카운터를 전환하거나 해제하는 버튼을 지정할 수 있습니다. 핫키를 변경하려면 상자를 클릭하고이 기능에 할당 할 새 키를 입력하십시오. Disable을 클릭하면 핫키가 아무런 영향을 미치지 않습니다.
벤치마킹 핫키를 사용하면 게임에서 두 지점 사이의 평균 프레임 속도를 결정하는 데 사용할 수있는 버튼을 할당 할 수 있습니다. 핫키를 변경하려면 상자를 클릭하고이 기능에 할당 할 새 키를 입력하십시오. Disable을 클릭하면 핫키가 아무런 영향을 미치지 않습니다.
오버레이 코너는 프레임 속도 카운터가 표시 될 화면의 영역을 나타냅니다. 게임 디스플레이에서 중요한 정보를 방해하지 않는 코너를 선택하십시오. Disabled를 선택하면 프레임 속도 카운터가 화면에 표시되지 않습니다.
"1 초에 한 번만 오버레이 업데이트"를 선택하면 1 초에 한 번만 프레임 속도 카운터가 변경됩니다.
"초당 파일에 프레임 속도 저장"을 선택하면 Fraps 디렉토리의 FRAPSSEC.TXT 파일에 1 초에 한 번씩 프레임 속도가 출력됩니다. 이 옵션은 더 이상 사용되지 않으며 Fraps 2.7.0에서 제거되었습니다. 자세한 FPS 통계 옵션을 사용하여 각 벤치 마크 실행에 대한 개별 CSV 파일을 가져옵니다.
"벤치 마크 자동 중지"옵션을 사용하면 벤치 마크의 고정 기간을 지정할 수 있습니다. 시간 (초)이 경과하면 벤치 마크가 자동으로 중지되고 결과가 디스크에 기록됩니다.
마지막으로 자세한 벤치 마크 통계를 디스크에 저장할 수도 있습니다. 파일은 스프레드 시트로 직접 가져올 수있는 표준 CSV 파일로 작성됩니다. 모든 파일의 이름이 자동으로 지정되고 타임 스탬프가 지정되어 벤치 마크 하위 디렉토리에 저장됩니다. 현재이 옵션을 활성화하면 각 벤치 마크에 대해 3 개의 파일이 작성됩니다.
- FPS- 벤치 마크의 초마다 프레임 속도 값을 포함합니다
- frametimes- 벤치 마크에서 렌더링 된 모든 프레임의 시간 (밀리 초)을 포함합니다
- minmaxavg- 총 프레임 수, 벤치 마크 지속 시간, 최소, 최대 및 평균 프레임 속도 값을 포함합니다.
두 점 사이의 프레임 속도를 평균화하려면 어떻게해야합니까?
게임 중에 벤치마킹 핫키에 할당 한 키를 누릅니다. 이것은 평균화가 시작되는 곳을 표시합니다. 로깅이 시작되었음을 알리는 녹색 상자가 표시되고 최대 정확도를 위해 카운터가 제거됩니다. 벤치 마크를 종료하려면 핫키를 다시 누릅니다. 평균 프레임 속도가 이제 빨간색 상자에 표시됩니다. 자세한 내용은 Fraps 폴더의 FRAPSLOG.TXT 파일과 자세한 통계를 활성화 한 경우 벤치 마크 디렉토리에 저장됩니다.
Fraps가 표시 할 최대 프레임 속도는 얼마입니까?
플랩은 화면에 최대 9999fps의 프레임 속도를 보여줍니다. 이보다 정확한 프레임 속도를 알아야하는 경우 벤치마킹을 사용하고 FRAPSLOG.TXT 또는 자세한 통계 (이 옵션을 활성화 한 경우)에서 값을 찾아야합니다.
게임에서 Fraps가 30fps, 60fps, 75fps (또는 다른 프레임 속도) 이상으로 표시되지 않는 이유는 무엇입니까?
여러 가지 이유가있을 수 있습니다.
많은 게임에는 특정 프레임 속도보다 빠르게 렌더링하는 데 방해가되는 내부 제한이 있습니다. 경우에 따라 최대 30fps의 프레임 속도로 잠겨 있음을 의미 할 수 있습니다.
또 다른 가능성은 Vsync를 활성화 한 것입니다. Vsync는 그래픽 카드의 출력을 모니터의 디스플레이와 동기화하는 데 사용됩니다. 그래픽 카드가 다음 프레임 렌더링을 마치면 모니터가 현재 프레임 표시를 마치고 새 프레임으로 전환합니다. 즉, 얻을 수있는 최대 프레임 속도는 모니터의 재생 빈도 (보통 60hz, 75hz, 85hz 또는 100hz)와 같습니다.
Vsync를 비활성화하면 마지막 프레임이 완전히 표시 될 때까지 기다리지 않고 그래픽 카드가 계속 렌더링됩니다. 빠른 그래픽 카드를 사용하면 모니터가 화면의 절반 아래에서 새 프레임으로 전환 될 수 있습니다. 이 효과는 두 개의 다른 절반을 분리하는 가시선이있는 것처럼 찢어짐으로 알려져 있습니다. 이 때문에 벤치마킹을 제외하고 일반적으로 Vsync를 활성화 상태로 유지해야합니다.
화면 캡처 질문
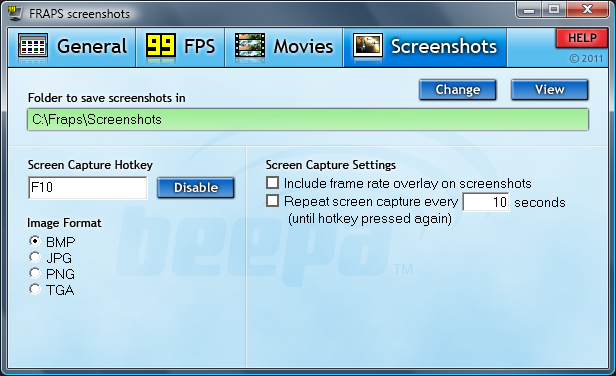
옵션은 무엇을합니까?
Fraps가 모든 스크린 샷을 저장할 폴더를 선택할 수 있습니다. 기본적으로이 폴더는 Fraps를 설치 한 디렉토리와 동일하지만 디스크의 아무 곳에 나 저장하도록 사용자 정의 할 수 있습니다. 새 폴더를 선택하려면 변경 단추를 클릭하고 폴더의 현재 내용을 표시하려면보기 단추를 클릭하십시오.
화면 캡처 단축키를 사용하면 게임 화면의 스크린 샷을 찍을 버튼을 지정할 수 있습니다. 핫키를 변경하려면 상자를 클릭하고이 기능에 할당 할 새 키를 입력하십시오. Disable을 클릭하면 핫키가 아무런 영향을 미치지 않습니다.
스크린 샷은 Windows Bitmap (BMP), JPEG (JPG), Portable Network Graphics (PNG) 또는 Targa (TGA) 형식으로 저장할 수 있습니다.
"스크린 샷에 프레임 속도 오버레이 포함"을 선택하면 스크린 샷에 프레임 속도 카운터가 포함됩니다. 프레임 속도 오버레이가 비활성화되어 있으면 스크린 샷에 카운터가 저장되지 않습니다.
화면 캡처에서 지원되는 최대 해상도는 얼마입니까?
최대 2880x1600 또는 3840x1200의 해상도로 실행되는 게임에서 스크린 샷을 찍을 수 있습니다.
비디오 캡처 질문

옵션은 무엇을합니까?
Fraps가 모든 동영상을 저장할 폴더를 선택할 수 있습니다. 기본적으로이 폴더는 Fraps를 설치 한 디렉토리와 동일하지만 디스크의 아무 곳에 나 저장하도록 사용자 정의 할 수 있습니다. 새 폴더를 선택하려면 변경 단추를 클릭하고 폴더의 현재 내용을 표시하려면보기 단추를 클릭하십시오.
비디오 캡처 핫키를 사용하면 게임 동영상을 녹화 할 버튼을 할당 할 수 있습니다. 핫키를 변경하려면 상자를 클릭하고이 기능에 할당 할 새 키를 입력하십시오. Disable을 클릭하면 핫키가 아무런 영향을 미치지 않습니다.
Half-size를 선택하면 게임 화면의 절반 해상도로 동영상이 저장됩니다. 전체 크기는 영화를 게임 화면과 동일한 해상도로 저장합니다.
출력 동영상의 프레임 속도를 25fps, 30fps, 50fps, 60fps 또는 최대 100fps의 사용자 정의 값 중에서 선택할 수 있습니다. 값이 클수록 재생이 더 매끄럽지 만 파일 크기가 커집니다. 일부 비디오 편집 프로그램은 25fps로 녹화 된 동영상을 PAL로, 29.97 / 30fps로 캡처 한 동영상을 NTSC로 처리합니다.
"소리 녹음"을 선택하면 비디오와 함께 게임 오디오가 저장됩니다. 비디오에 자신 만의 사운드를 추가하려는 경우이 옵션을 비활성화 할 수 있습니다.
"최상의 사운드 입력 감지"를 선택하면 Fraps가 게임 사운드를 녹음 할 최상의 입력을 결정합니다. "Windows 입력 사용"을 선택하면 기본 Windows 녹음 입력이 사용됩니다. Windows 입력은 모든 게임 사운드를 캡처하지 못할 수 있으므로 외부 소스에서 사운드를 캡처하지 않는 한 일반적으로 Fraps가 입력을 감지하도록해야합니다.
게임을 실행하는 동안 동영상을 녹화하려면 어떻게합니까?
먼저 동영상의 대상 프레임 속도를 선택하십시오. 이는 초당 몇 개의 프레임이 동영상에 포함될지를 나타냅니다. 현재 25, 30, 50 또는 60fps 중에서 선택할 수 있습니다.
게임에서 녹화를 시작하려면 비디오 캡처 핫키 (F9)를 누르십시오. 녹화하는 동안 프레임 레이트 카운터가 빨간색으로 바뀝니다. 동영상을 종료하려면 버튼을 다시 눌러 녹화를 중지하십시오. 이제 기본 폴더에 동영상이 저장되어 있습니다.
Half / Full-size 비디오 캡처에서 지원되는 최대 해상도는 얼마입니까?
전체 크기 및 절반 크기 캡처의 최대 해상도는 현재 7680x4800입니다.
Fraps에서 생성 된 AVI 영화가 왜 그렇게 큰가요? 크기를 어떻게 줄일 수 있습니까?
게임이 실행되는 동안 동영상을 인코딩 할 시간이 충분하지 않기 때문에 파일 크기가 커집니다. 동영상 프레임은 약간 압축되어 있지만 고해상도로 인해 디스크 공간이 많이 필요합니다. 캡처가 끝나면 비디오 편집 프로그램을 사용하여 클립을 압축 형식으로 변환 할 수 있습니다. 아마도 가장 사용하기 쉬운 것은 Windows Live Essentials의 일부로 무료로 제공되는 Windows Movie Maker입니다. 클립을 쉽게 편집하고 필름에 텍스트 및 기타 효과를 추가 할 수 있습니다. 최종 결과는 대부분의 미디어 플레이어에서 재생할 수있는 WMV (Windows Media Video) 형식으로 압축됩니다.
동영상에 저장되는 프레임 속도 카운터를 중지하려면 어떻게합니까?
동영상에는 프레임 속도 카운터가 저장되어서는 안됩니다. 당신이보고있는 것은 미디어 플레이어의 프레임 속도를 보여주는 플랩입니다. 비디오를 재생하기 전에 Fraps를 종료하면 깨끗한 이미지가 나타납니다. 그래도 문제가 해결되지 않으면 오버레이 디스플레이 핫키를 눌러 녹화하기 전에 프레임 속도 카운터를 비활성화 할 수 있습니다.
동영상을 볼 때 비디오를 건너 뛰고 소리가 나지 않습니다. 뭐가 문제 야?
미디어 플레이어가 Fraps가 디스크에 쓴 많은 양의 데이터를 유지하는 데 문제가있을 수 있습니다. 플랩은 대량의 데이터 처리에 최적화되어 있지만 많은 플레이어는 그렇지 않습니다. 그들이 데이터를 빨리 읽을 수 없다면 비디오에서 건너 뛰고 오디오가 존재할 수 있습니다.
디스크에 저장된 원시 데이터는 양호해야합니다. 비디오를 압축 형식으로 인코딩하면 파일 크기가 크게 줄어들어 비디오 파일이 완벽하게 재생 될 수 있습니다.
동영상 프레임 속도를 낮추거나 해상도를 낮추어 하드 디스크에 저장된 데이터를 줄일 수도 있습니다.
녹음 된 사운드의 볼륨을 어떻게 조절할 수 있습니까?
제어판의 "사운드 및 오디오 장치"항목을 통해 볼륨을 구성해야합니다. 다음 단계를 사용하십시오.
- 제어판을 클릭하고 소리 및 오디오를 선택하십시오.
- 오디오 탭을 클릭하십시오.
- 녹음 장치를 찾아 볼륨을 클릭하십시오.
- Fraps가 녹음중인 입력의 볼륨을 조정하십시오. 일반적으로 "What U Hear", "Record Master"또는 "Stereo Mixer"라고합니다.
화면에 올바른 입력이 표시되지 않으면 메뉴에서 속성을 클릭하고 모든 입력의 이름 옆에 확인 표시를하여 활성화해야합니다.
맞춤형 Fraps FPS1 코덱은 어디에서 찾을 수 있습니까?
Fraps 코덱 (FPS1)은 Fraps를 설치할 때 시스템에 설치됩니다. Windows를 다시 설치 한 경우 영화를 재생하려면 Fraps도 다시 설치해야합니다.
원시 영상을 다른 사람에게 제공하려면 Fraps도 설치해야합니다.
'컴퓨터.가전' 카테고리의 다른 글
| 장치 검색 (0) | 2020.03.24 |
|---|---|
| NTFS 파티션 복구 프로그램 (0) | 2020.03.22 |
| 윈도우 부팅 안될때 복원 시점으로 돌리기 (0) | 2020.03.18 |
| 하드 영역 초기화 (0) | 2020.03.14 |
| 윈도우 10 이모티콘 / 특수문자 / 한자 특수키 (0) | 2020.03.09 |



댓글