이번 시간에는 초기 설정을 해보겠습니다.
지난 시간에서 MicroSD카드에 Raspbian을 설치하고 정상적으로 부팅을 하면 아래와 같은 화면을 볼 수 있습니다.
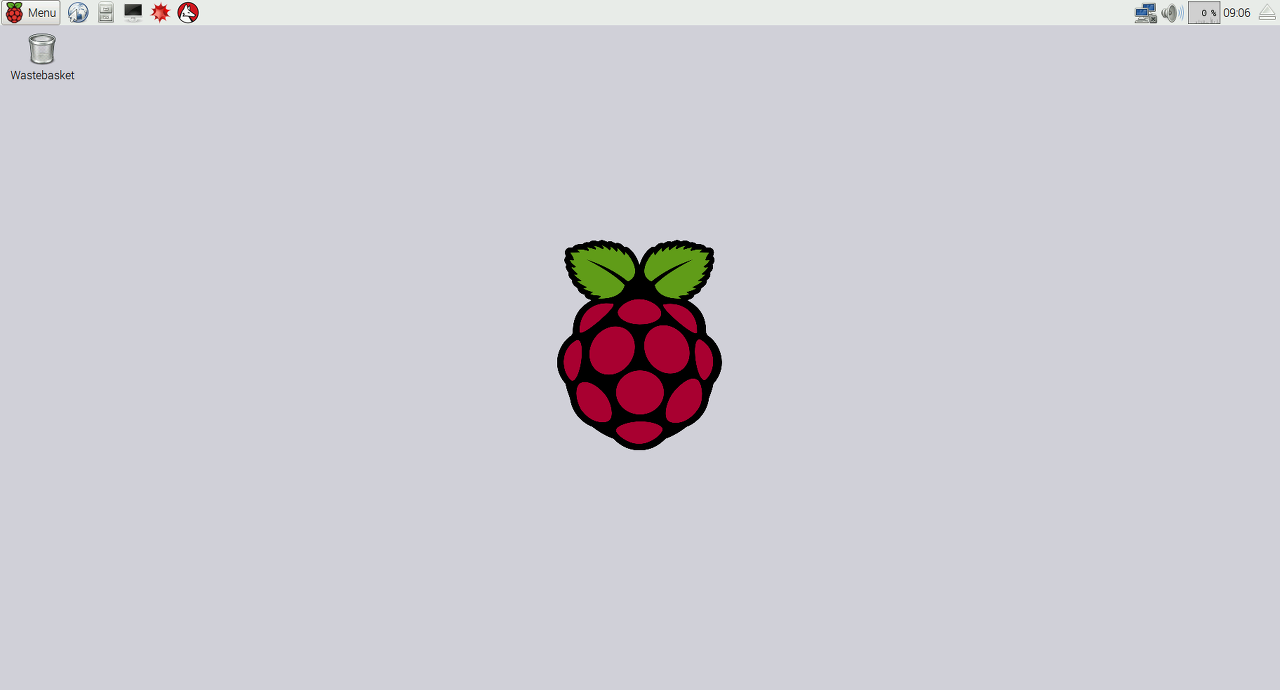
좌측상단부터 메뉴, 인터넷, 파일관리자, 터미널등등이 존재하며 우측상단에는 네트워크와 소리, 그리고 CPU현황등이 존재합니다.
먼저 랜선을 연결하거나 USB형 무선랜카드를 라즈베리파이에 연결한 뒤 무선랜을 연결해주시면 됩니다. 라즈베리파이3 경우에는 무선랜이 내장되어 있습니다.
이제 기본 용량을 확장하여 보겠습니다. 라즈베리파이재단에서 배포하는 Raspbian 설치 이미지는 기본적으로 최대 용량을 4GB로 고정하여 배포하고 있습니다. 이로 인해 8GB이상의 MicroSD카드에서는 4GB만 사용하고 나머지는 사용을 안하고 있다는 의미이죠.
이를 위해 Raspbian은 자체적으로 Configuration이라는 것으로 확장이 가능하며 그외 여러 설정을 할 수 있습니다.
- 메뉴에서 Raspberry Pi Configuration을 찾아서 실행을 합니다. 처음으로는 System 탭을 볼 수 있습니다.
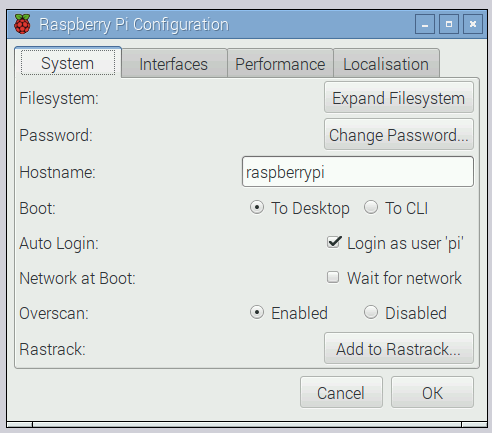
이 화면에서는 비밀번호를 바꿀수 있습니다.
기본값으로는 ID : pi / Password : Raspberrypi 으로 되어 있으므로 보안상의 이유로 비밀번호를 바꿔주시기 바랍니다.
또한 GUI로 부팅할 것인지, 콘솔로 부팅할 것인지를 설정이 가능하며, 자동로그인 설정도 가능합니다.
이 화면에서 Expand Filesystem을 클릭해주세요.
재부팅을 해야 적용이 됩니다. - 다음은 Interfaces 탭입니다.
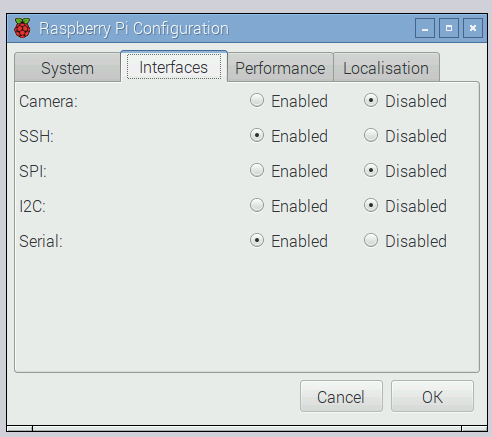
이 탭에서는 여러 기능들을 On/Off 할 수 있습니다.
- 다음은 Performance 탭입니다.
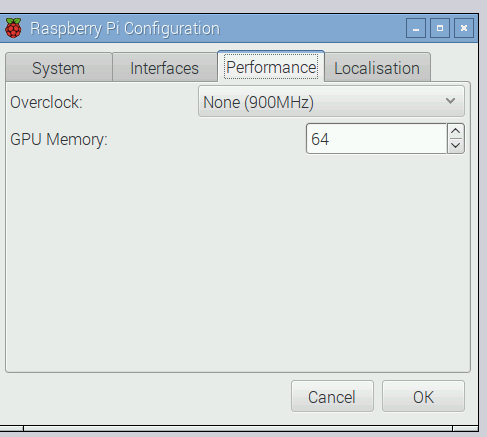
CPU오버클럭이 가능한데 오버클럭을 하면 전력소모와 발열이 늘어나는 점을 주의하여야 합니다.또한 GPU에 들어갈 메모리를 설정할 수 있습니다.
고사양의 영상을 제공하기 위해서는 GPU메모리를 높여야 할 것입니다.
- 마지막으로 Localisation입니다.
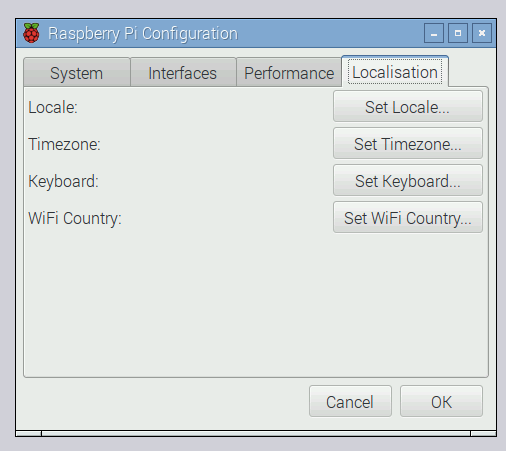
이 화면에서 언어와, 시간, 키보드를 설정할 수 있습니다.
차례대로 클릭하여 언어와 시간, 키보드를 설정해주시기 바랍니다.
이제부터 한국어와 서울표준시를 기준으로 진행을 하겠습니다.
여기까지 진행하셨으면 재부팅후에는 글자가 표시 되지 않을 것입니다. 바로 한글 글꼴이 없기 때문입니다.
그러므로 재부팅 전에 글꼴을 설치하셔야 합니다. 여기서는 은글꼴을 설치하겠습니다.
이 화면은 이미지 캡쳐를 못하여 글로 설명을 하겠습니다.
- 인터넷 연결을 확인한 뒤 Terminal을 실행합니다. 좌측 상단에 검정 사각형이 있을 것입니다.
- 아래의 명령어를 입력합니다.
sudo apt-get install unfont* -y
설치가 다 되었으면 메뉴를 눌러 재부팅(Restart)를 합니다.
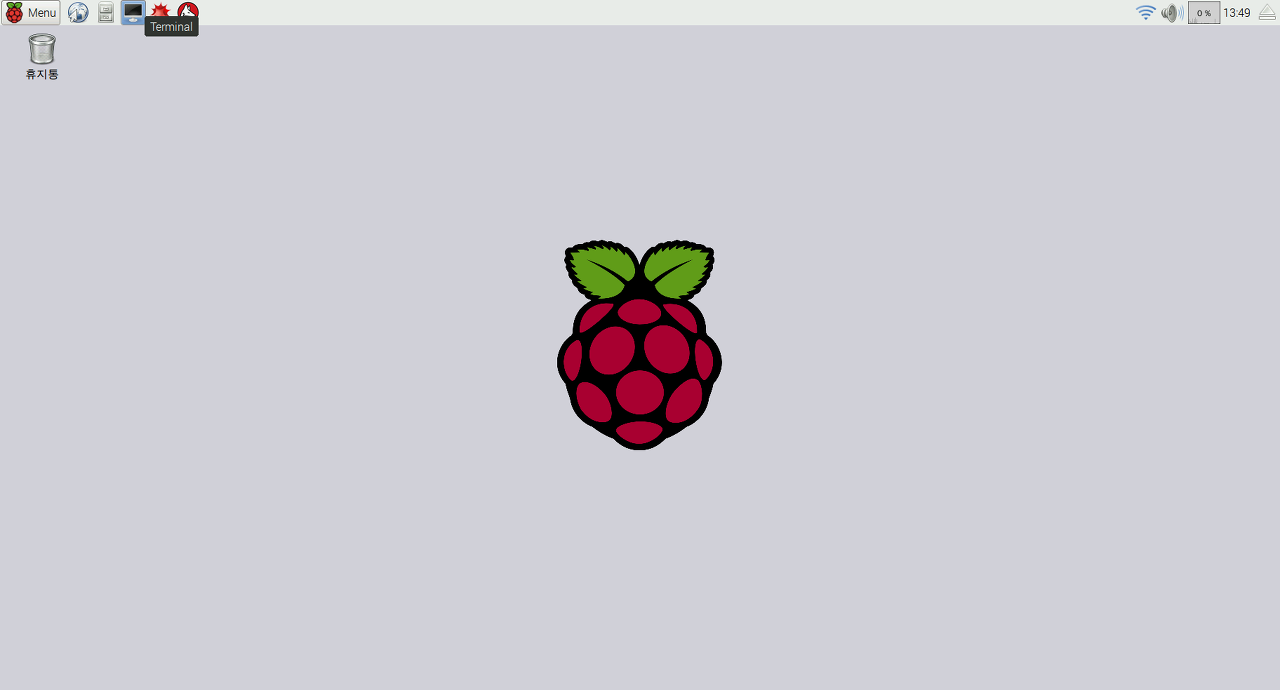
설치가 완료되면 이제 한글이 보일 것입니다. 하지만 한글 입력은 아직 안되죠. 이제 한글입력을 설정해 보겠습니다.
리눅스에서는 알파벳 이외의 글자는 입력기라는 것을 설치해야 합니다. 한글 입력기도 ibus, fcitx등 여러가지가 존재하는데 여기서는 제가 추천하는 fcitx 라는 것을 설치하여 진행하겠습니다.
- 터미널을 실행하여 다음과 같이 입력을 합니다.
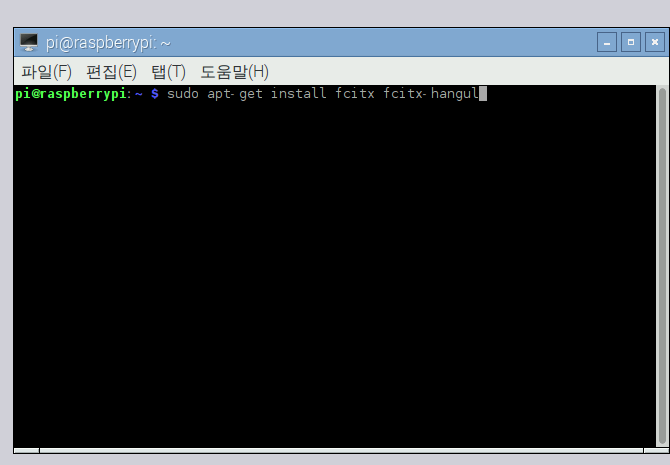
sudo apt-get install fcitx fcitx-hangul
- 중간에 y를 입력하여 설치를 진행하고, 재부팅을 합니다.

- 재부팅을 하고 나면 우측 상단에 키보드 아이콘이 하나 보일것입니다.
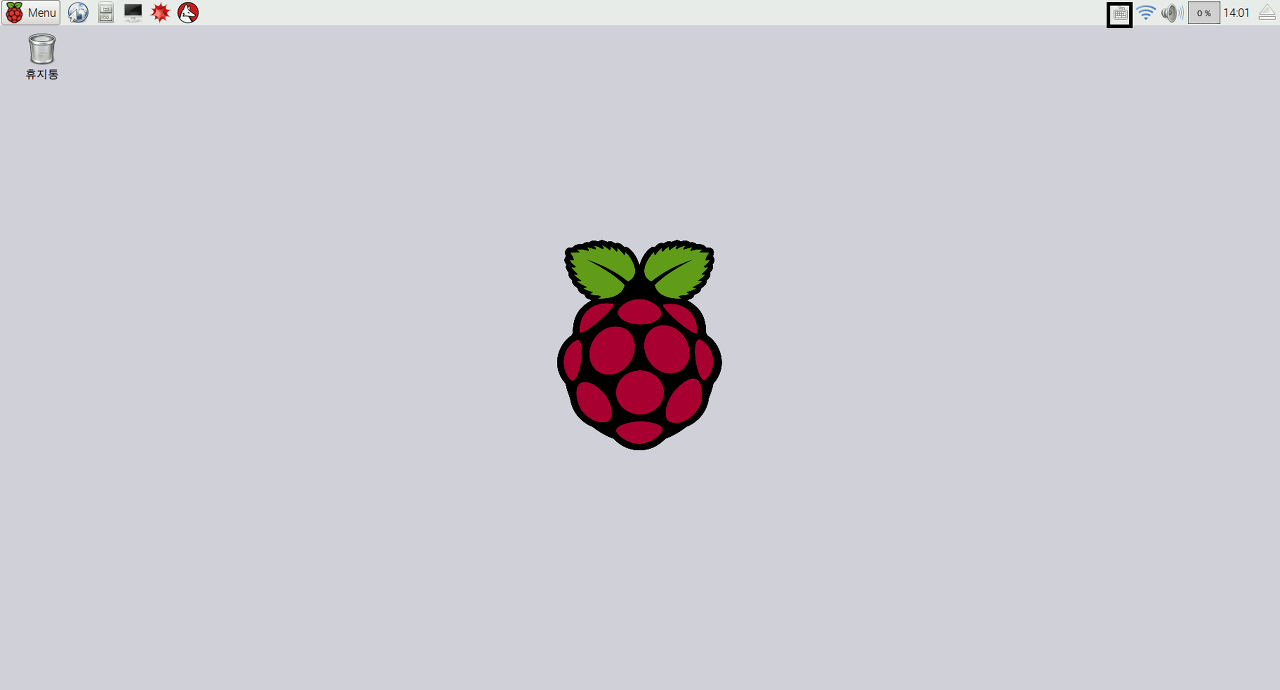
- 저 아이콘을 우측 클릭한 뒤 설정을 누릅니다.
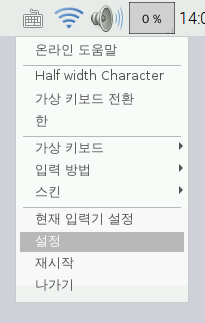
- Global Config 탭으로 이동하면 다음과 같은 화면을 볼 수 있습니다.
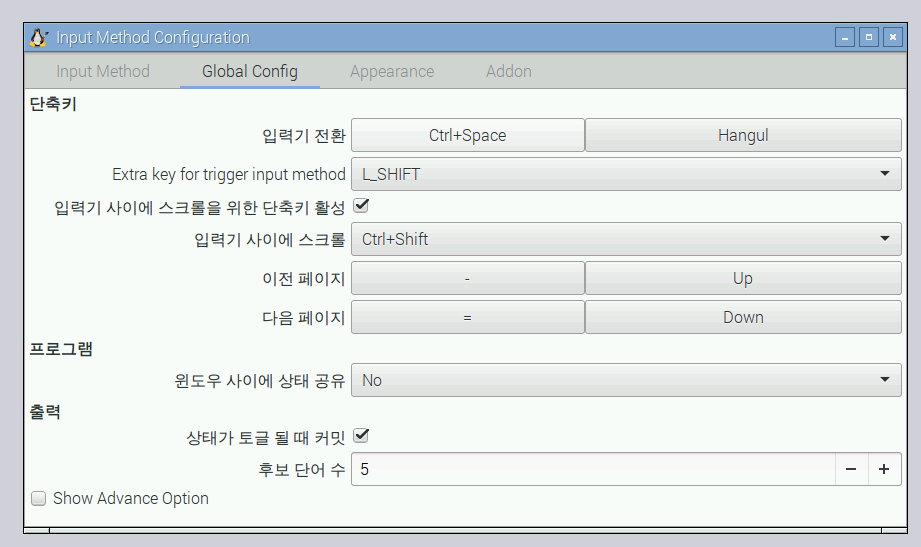
이 화면에서 입력기를 전환하는 키를 설정을 할 수 있는데, 기본적으로 Ctrl+Space와 한글키입니다.
확인 뒤 X를 눌러 종료를 합니다.
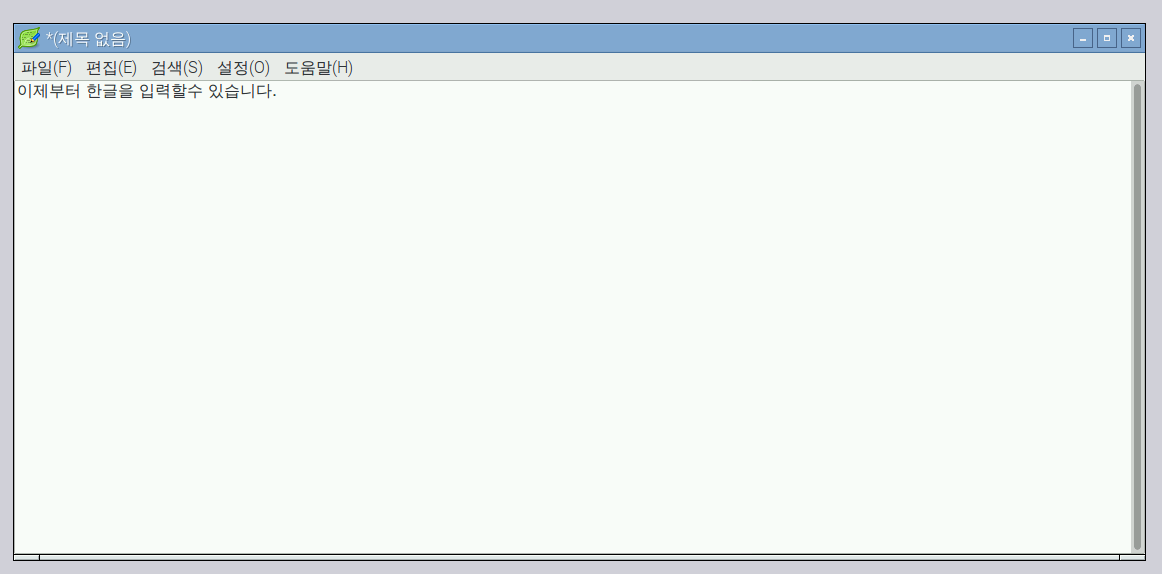
이제부터 한글을 입력할 수 있습니다.
이제 초기 설정중 마지막인 원격접속을 설정하겠습니다.
이는 Xrdp라는 이름을 가지고 있는데, 윈도우의 원격데스크톱을 그대로 이용할 수 있는 것입니다. 설치방법은 간단합니다.
바로.. 터미널을 실행 한 뒤
sudo apt-get install xrdp
를 입력하면 설치가 됩니다.
------------------------------------------------------------------------------------------------------------------
지금까지 초기설정을 하는 것에 고생하셨습니다.
다음 주에는 리눅스 명령어에 대한 기초적인 지식과 함께.. 드디어 GCC 라는 것을 소개해드리겠습니다.
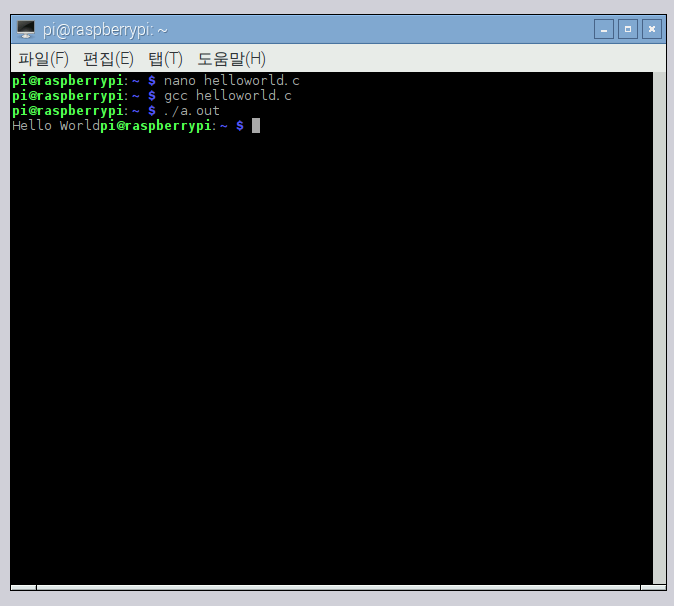
To Be Continue...
이 글은 https://scweeny.net 에서도 볼수가 있습니다.
펌)https://www.clien.net/service/board/lecture/8959722?od=T31&po=237&category=&groupCd=
'컴퓨터.가전' 카테고리의 다른 글
| 윈도우10 안전모드 통해서 암호 찾기 (0) | 2019.08.18 |
|---|---|
| SD-711 .. LTE모뎀 설치 파일 (0) | 2019.08.18 |
| USB 메모리 파티션 나눠 쓰기 (특히 부팅용) (0) | 2019.08.17 |
| PC 교체후 쓰던 하드디스크가 인식이 안될때 (0) | 2019.08.16 |
| 윈도우에 유용한 프로그램 (0) | 2019.08.16 |



댓글