| 방법1. 명령 프롬프트를 이용하여 손상된 SD카드 복원!
☞ 파일시스템의 오류를 수정하여 원상태로 복원시키는 방법
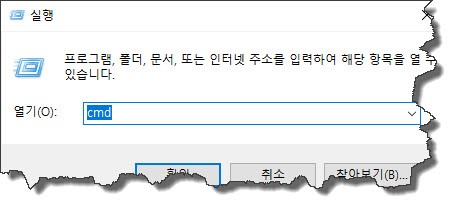
▲ 손상된 SD카드를 컴퓨터에 연결후 명령프롬프트를 실행합니다.(실행 - cmd 입력)
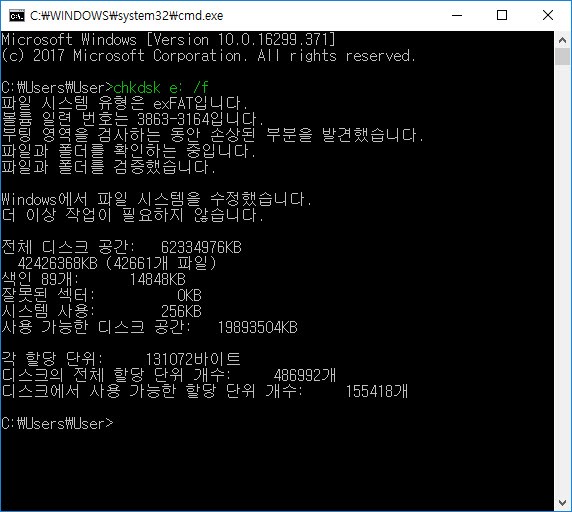
▲ 다음과 같은 명령어를 입력합니다. chkdsk e: /f (여기서 e: 는 드라이브의 문자입니다)
사용자의 해당 드라이브를 입력하십시오. 예를 들어 SD카드가 H: 드라이브이면
chkdsk h: /f 로 입력해야 합니다.
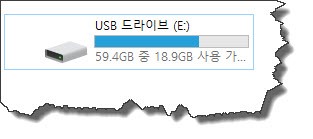
▲ SD카드가 인식오류로 포맷메세지가 발생되었지만, 해결된 것을 확인할 수 있습니다.
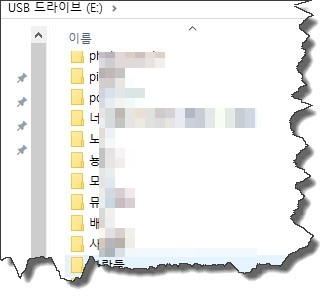
▲ 폴더나 파일도 그대로 존재합니다.
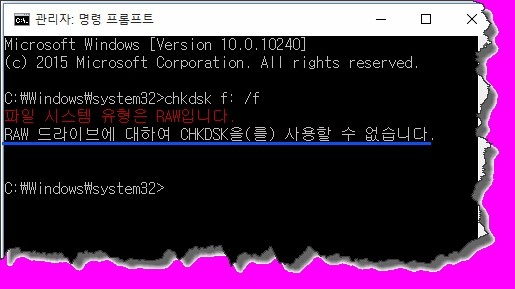
▲ 만약 파일 시스템 유형은 RAW입니다. RAW 드라이브에 대하여 CHKDSK를 사용할 수 없습니다. 라는 문자가 표시되면 다음 방법으로 넘어가십시오.
| 방법2. 프로그램을 이용하여 부트레코드 수정후 복원!
☞ 파일시스템의 Boot Record 손상시 Boot 영역을 Rebuild하여 원상태로 복원시키는 방법.
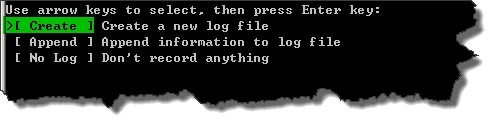
▲ 테스트 디스크 다운로드 후 압축을 풀고 testdisk_win.exe 을 실행시킨다. - Create 선택.
(방향키로 움직이고, Q는 뒤로가기, 선택은 엔터)
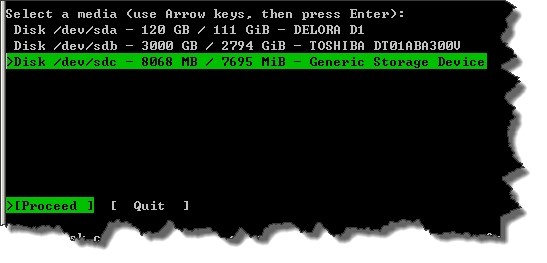
▲ 손상된 SD카드의 드라이브를 선택한다. (용량과 명칭을 보면 찾기가 쉽다)
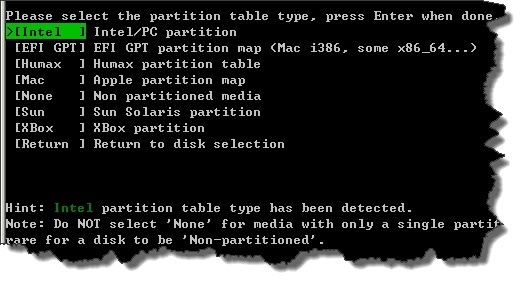
▲ 파티션 타입을 선택한다. 대부분 intel이고, 간혹 EFI GPT 파티션인 경우가 있다.
힌트에 녹색으로 표시 되는 것을 확인하여 선택하면 되겠다.
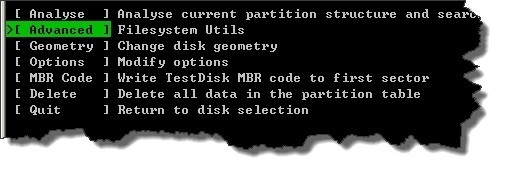
▲ Advanced 를 선택한다. (파일시스템 수정)
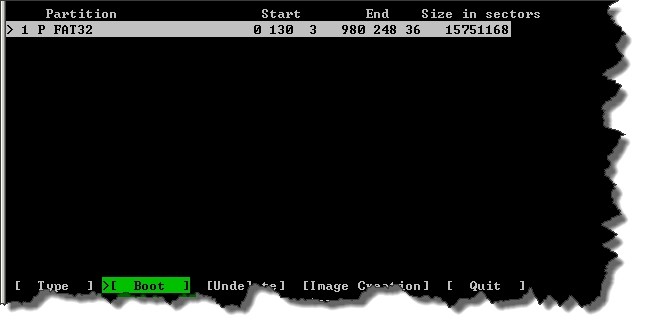
▲ Boot 를 선택한다. (파일시스템의 부트 영역을 수정해야 하기 때문)
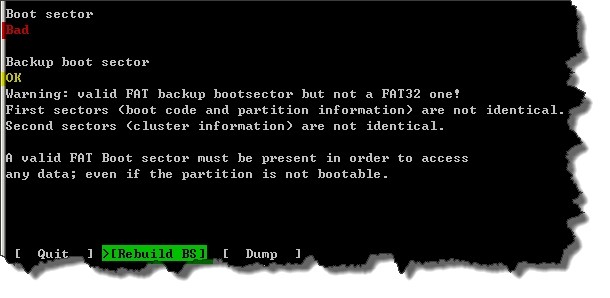
▲ Rebuild BS 를 선택한다. (위의 내용을 보면 Boot sector = BAD / Backup boot sector = OK 로 표시된다. 만약 둘다 BAD 이면 수정이 불가능하다. 그리고 Boot sector 가 OK로 표시되면 파일시스템의 부트 파일은 문제가 없으므로 이 방법으로 해결할 수 없다.)

▲ 스캔 및 실행이 끝나면 Write 선택한다. (부트섹터가 새로 작성된다)
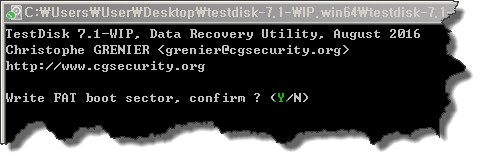
▲ 부트섹터 쓰기를 할지 물어보는 창이다. Y 키를 클릭한다.
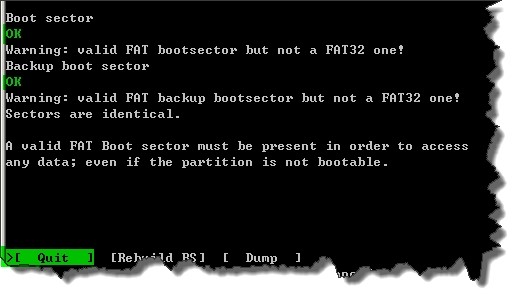
▲ 부트섹터 OK로 부트섹터가 정상적으로 수정되었다. Q키를 눌러 창을 닫는다.
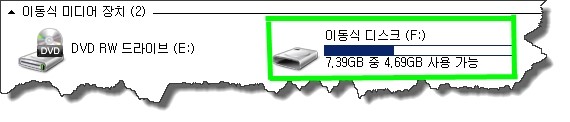
▲ RAW 파일시스템의 SD카드가 정상적으로 돌아온 것을 확인할 수 있다.
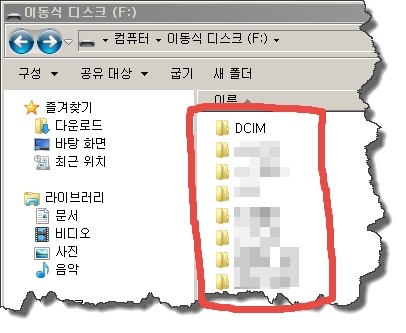
▲ 폴더나 파일도 정상적이다. 만약 이 방법으로도 해결되지 않을때에는 다음 방법으로 넘어간다.
| 방법3. 프로그램을 이용하여 직접 파일 복구!
☞ 체크디스크, 부트레코드 수정으로 해결되지 않을 경우 복구프로그램으로 파일만 추출하는 방법.
▲ 프로그램을 실행시킨후 손상된 SD카드의 드라이브를 선택후 Continue.
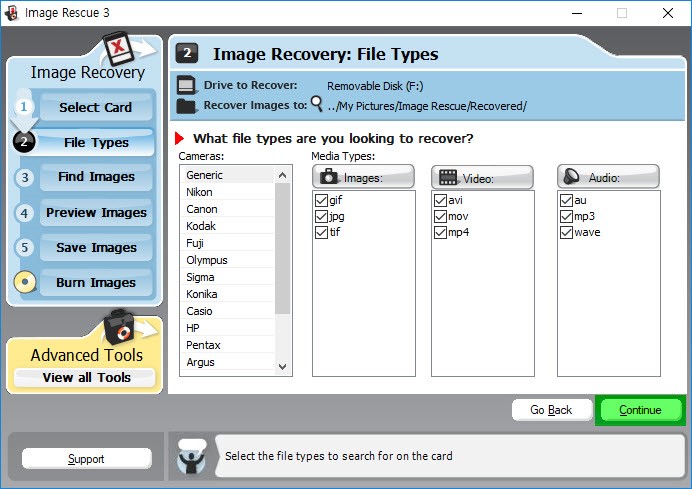
▲ Continue.(파일을 선택하는 영역인데 기본 값에 없는 RAW 파일이면 해당 카메라를 선택해준다)
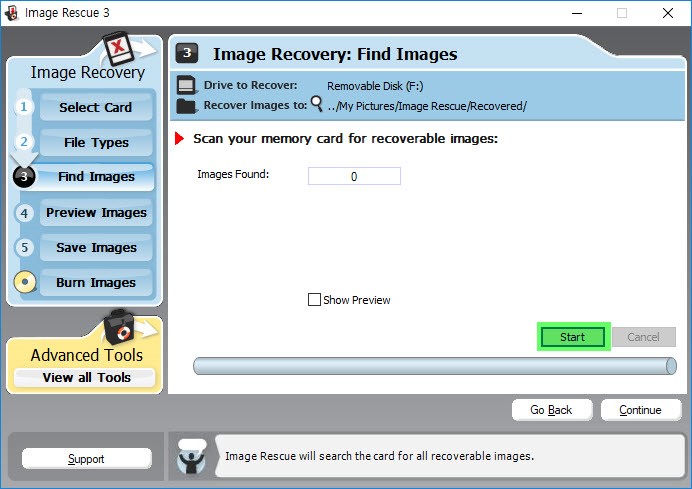
▲ Start 선택하면 파일의 수가 올라가면서 스캔한다. 미리보기로 보려면 Show Preview 체크.
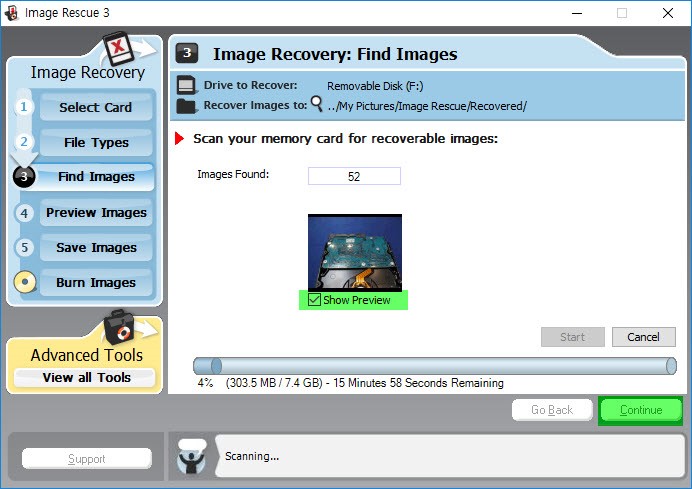
▲ 스캔이 모두 끝나거나 복구해야할 파일이 모두 검색되었다면 Stop 및 Continue.
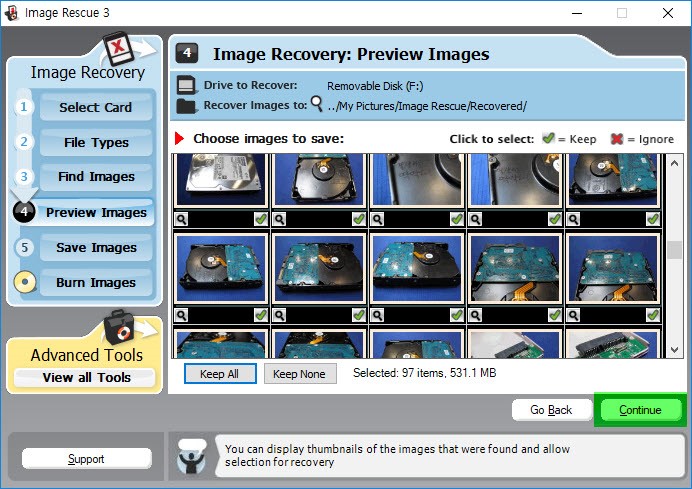
▲ 전체 복구하려면 Continue.(부분적으로 복구하려면 필요한 부분만 체크)
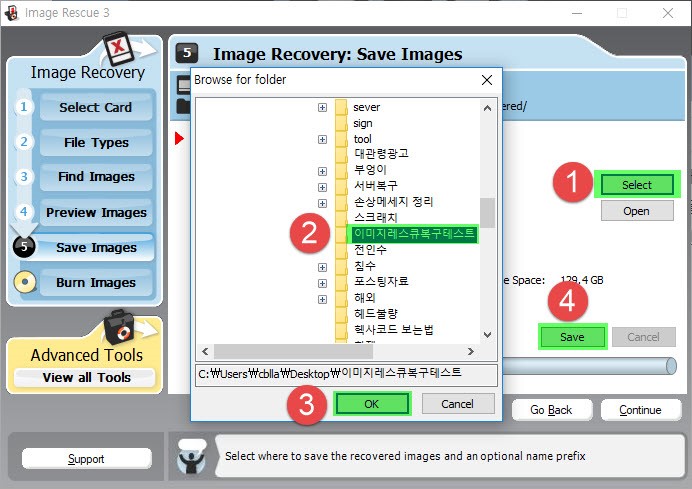
▲ Select 선택후 저장할 폴더를 지정하고 Save 하면 복구완료. (Select 아래 Open 클릭하면 복구된 폴더의 파일을 확인할 수 있다.
위의 3가지 방법으로 거의 모든 SD카드나 micro SD카드의 복구가 가능합니다. 만약 위의 방법으로도 되지 않는다면, 메모리의 Chip BAD가 심각하게 발생된 상태이므로 추가적인 연결을 삼가하시고 복구전문센터에 의뢰하십시오. 필자 복구박사는 국제데이터 CBL Lab의 기술팀장입니다.
'컴퓨터.가전' 카테고리의 다른 글
| 로지텍 MX310 , G1 케이블 동일 (0) | 2020.10.05 |
|---|---|
| TestDisk 사용방법 (0) | 2020.07.14 |
| 에어팟 윈도우10에서 연결 방법 (0) | 2020.06.10 |
| 어도비 단축키 (0) | 2020.05.18 |
| CloseAll (0) | 2020.04.30 |



댓글