https://www.cgsecurity.org/Download_and_donate.php/testdisk-7.2-WIP.win.zip
Freeware 데이터복구 프로그램.
주요 기능은 파티션복구, 파일시스템 복구
[주요 기능]
- 파티션 테이블 수정, 삭제 파티션 복구
- FAT32 부트레코드(BR) 복구
- FAT 테이블 수정
- NTFS 부트영역 복구
- MFT 수정
- ext2, ext3, ext4 SuperBlock 찾기
[지원되는 운영체제]
- DOS
- Windows NT4, 2000, XP, 2003, Vista, 2008, Windows 7, Windows 10
- 리눅스
- FreeBSD, NetBSD, OpenBSD
- SunOS
- MacOS
[지원되는 파일시스템]
NTFS, FAT12, FAT16, FAT32, exFAT, ext2, ext3, ext4, btrfs, BeFS, CramFS, HFS, JFS, Linux RAID, LVM, LVM2, NSS, ReiserFS, UFS, XFS 등.
[다운로드]
다운로드 페이지: https://www.cgsecurity.org/wiki/TestDisk_Download
[사용방법]
Q : 나가기(뒤로가기)
←↑→↓ : 방향키로 선택
Shift + : : 폴더 선택
<폴더복구>
1. 다운로드한 압축파일을 압축해제후 testdisk_win을 클릭하여 실행시킨다.

2. Create 선택후 엔터.

3. 복구하고자 하는 디스크 드라이브를 선택후 엔터.

4. 윈도우 OS일 경우 파티션 테이블 유형은 Intel 선택후 엔터.
(EFI 부팅지원 보드에서 고용량 하드를 GPT 파티션으로 사용했을 경우 EFI GPT 일수 있다)

5. Analyse 선택후 엔터.

6. Quick Search 선택후 엔터.

7. 파티션이 나타났다. P를 클릭하여 폴더 구조를 확인한다.
(빠른스캔으로는 파티션 검색이 잘 안되는 경우가 많다)

8. 폴더구조를 확인할수 없으면, Deeper Search 선택후 엔터.

9. NTFS 파티션이 보인다. 파티션이 검색되면 바로 엔터를 누르면 스캔이 멈춘다.

10. 해당 파티션 선택후 P를 누르면 디렉토리 구조를 확인할 수 있다.

11. 폴더 구조가 확인된다.

12. Shift + : 를 눌러 폴더를 지정후 C를 클릭한다.

13. 어떤 폴더 구조에 저장할지 선택한다. 기본 셋팅은 Testdisk의 폴더로 되어 있다.
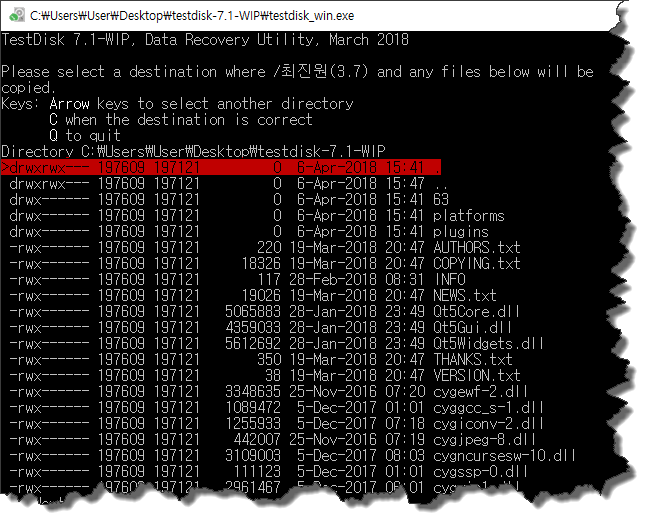
14. 화살표 ← → 이동하여 저장할 드라이브를 선택한다.
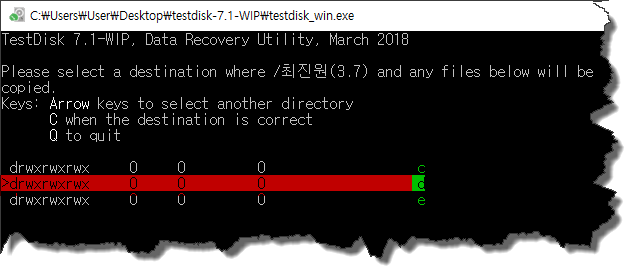
15. 맨위는 드라이브의 최상위 디렉토리로 저장한다는 뜻이다. 저장하고픈 위치 선택후 C 클릭.

16. 해당폴더가 저장되고 있다.^^

<파티션 복구>
순서 8번에서
Write 선택후 엔터.

파티션 테이블 쓰기 확인? 뜨면 Y 클릭.

재부팅후 적용된다! OK 엔터.
재부팅하면, 삭제된 파티션이 생성되어 있다.

<부트섹터 복구>
- 순서 5번에서 Advanced 선택후 엔터.
- 부팅파티션을 선택후 Boot 선택후 엔터.
- Backup BS 선택후 엔터.
- 완료되면 Quit 후 재부팅하면 끝.
'컴퓨터.가전' 카테고리의 다른 글
| 카카오톡 차단된 PC에서 사용하기 (3) | 2020.10.12 |
|---|---|
| 로지텍 MX310 , G1 케이블 동일 (0) | 2020.10.05 |
| 에러난 SD 카드 복사 (4) | 2020.07.14 |
| 에어팟 윈도우10에서 연결 방법 (0) | 2020.06.10 |
| 어도비 단축키 (0) | 2020.05.18 |



댓글